Appearance
蓝牙多设备绑定和切换
多设备绑定及切换有何用
首先我们来看一下蓝牙多设备绑定和切换的必要性。 对于一把键盘对应多台设备的用户来说,在使用蓝牙连接的情况下,会有这样一种需求,即将蓝牙连接从当前正在使用的设备切换到另一台设备,或者在多台设备间来回切换。
在键盘不支持多设备绑定的情况下,每一次更换连接设备都需要重新绑定配对,操作较繁琐。更不用说需要频繁切换的场景。而如果键盘支持多设备绑定和切换,实现上述需求将变得很简单。
如何进行绑定和切换
我们的控制器支持蓝牙多设备绑定和切换。
为便于描述和理解,这里将绑定编号 1 至 4,作为独立的 4 把键盘,分别叫键盘 1、2、3、4。
首先来看一下与之相关的快捷键。
快捷键
与蓝牙绑定和切换相关的快捷键如下表:
| 快捷键 | 操作方式 | 功能 |
|---|---|---|
Fn + 右Alt + 1、 2 、 3 、 4 | 长按 3 秒以上 | 绑定新设备1 、 2 、 3 、 4 |
Fn + 右Alt + 1、 2 、 3 、 4 | 短按 | 绑定新设备1 、 2 、 3 、 4 |
绑定新设备
按顺序依次按下 Fn + 右Alt + 1 组合键,并保持长按不释放。大约 3 秒钟后,键盘蓝色指示灯开始闪烁,表明键盘 1 已进入可连接绑定状态。接下来操作设备连接到此键盘 1,即完成了键盘 1 与设备的绑定。
键盘 2、3、4 的绑定操作同理,都是长按组合键进行连接绑定,唯一的区别是组合键中的最后一个数字键不同。
切换连接设备
按顺序依次按下Fn + 右Alt + 1 组合键,然后立即释放所有按键,即可切换无线连接到与键盘 1 绑定的设备。其余设备切换同理。
替换绑定设备
键盘 1 已经跟某一设备绑定在了一起,如果你想将键盘 1 与另一个设备进行绑定,只需要重新执行绑定新设备操作即可。即再次长按 Fn + 右Alt + 1 组合键,让键盘进入可连接绑定状态,然后在新设备上连接键盘 1。连接成功后,键盘 1 就与新设备绑定上了。
重复绑定设备
当然你也可以将键盘 1、2、3、4 都绑定到同一台设备上。这样操作后,蓝牙设备列表里面会出现 4 把一样的键盘。
实战举例
用户首次安装上主控板并通电后,会发现蓝色指示灯处于闪烁状态。这表明键盘处于可连接绑定的状态。只需要操作设备进行连接即可,此时默认连接的是键盘 1。
绑定
假设键盘当前连接到了一台 MacBook,此时你想连接到 iPad。只需要长按 Fn + 右Alt + 2 ,大约 3 秒钟后,蓝色指示灯开始闪烁,此时在 ipad 上进行蓝牙连接即可。
以上操作称为绑定新设备。
切换
通过上一步的操作,成功连接到了 iPad,其对应的设备编号为 2。此时如果我又想切换回 MacBook,只需要按下 Fn + 右Alt + 1 组合键,蓝牙连接会立即从 iPad 切换回 MacBook。这一切换过程瞬间完成,可谓秒切。 一段时间后,需要将连接从 MacBook 切换到 iPad,只需要按下 Fn + 右Alt + 2 组合键即可。
以上操作称为切换连接设备。
替换
到目前为止,我们已经绑定了两台设备。键盘 1 绑定了 MacBook,键盘 2 绑定了 iPad。此时如果你想将键盘 1 连接到 iPhone,只需再次长按 Fn + 右Alt + 1 ,大约 3 秒钟后,蓝色指示灯开始闪烁,此时在 iPhone 上进行蓝牙连接即可。iPhone 成功连接上键盘后,会覆盖掉最初 MacBook 的绑定信息,否则 MacBook 的绑定信息仍然存在。一旦绑定信息覆盖成功,后续执行切换操作将连接至最新的绑定设备。
以上操作称为替换绑定设备。
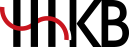 HHKB Dual Mode Controller Introduction
HHKB Dual Mode Controller Introduction